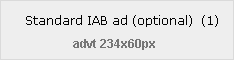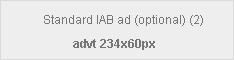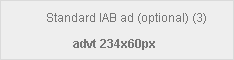This website uses cookies so that we can provide you with the best user experience possible. Cookie information is stored in your browser and performs functions such as recognising you when you return to our website and helping our team to understand which sections of the website you find most interesting and useful.
Author Archive
Jan
New Years IT Resolutions
Posted by (0) Comment
It’s that time of year again, time for some new beginnings and fresh starts. So whether you are the worst or the best at computers, we are going to show you some easy practices you can take up this year in order to maximize the benefit you get from your PC.
- Passwords
You should have passwords for almost everything that you use on your computer. That includes websites, programs, folders, files, USBs, and even the computer itself. Far too often peoples passwords are too easily guessable like “secret”, “Mary1” or “123456”. They should be complex enough that they cannot be guessed easily, not appear in any dictionary but be memorable, preferably only by you. A complex password can contain any mix of numbers, letters, special characters or spaces. People usually have several different passwords for different websites and other things. A useful tool for keeping track of all your passwords by keeping them in a “Vault” is LastPass which you can read more about and download here . The website also offers a free tool for creating complex passwords here .
- Email Habits
The way people use their email might also be somewhere to improve habits and practices. For example safe sender lists, subscriptions, contacts, spam settings, and various other measures can be taken to secure your email and the information within. Despite being around for nearly as long as computers have, email is still one of the most common ways to trick people in to falling for a computer scam.
- Anti-Virus
A decent Anti-Virus package on your computer is a must as you not only need to think about what you do and where you go with your PC but also what other people are trying to get on to your PC. An Anti-Virus package can be tailored to your needs and will protect your PC when you are not there. Kaspersky, Norton, Symantec, AVG, McAfee as well as the security software that come with individual machines are just a few brands worth considering. Always keep your antivirus subscription up to date.
- Software Updates
Upgrades to existing software are always coming out as the creators develop their product and also add features to protect it against an attack. This goes for Windows PCs as well as the programs that run on them. Watch out for notifications that your PC wants to update and do so as soon as is practical for you. As well as this, installing updates of the programs that are on your computer is always advisable.
- Encryption
Encryption is another method you might use to protect your information. It can be used to protect your communications, files or hardware. If you have very sensitive information on a mobile PC such as a laptop or tablet then encryption is something you should look in to. If you work from home or on the move then encryption is relevant to you. Encryption is also critical when connecting to a secure website – make sure the padlock appears on your web browser before you enter any information into banking and other secure sites.
- Social Media
Social Media offers a great service and a great tool for businesses to connect with their customer base. It has its own pitfalls however. These include cyber-bullying, identity theft and lack of productivity. Be safe on Social Media sites. Don’t “friend” or “connect” or “follow” anyone you don’t know in real life. For brevity sake, have a look at the movie “Catfish”, which is reviewed here .
- Downloads
Be careful what you download. This extends to what links you click on and what sites you visit. It is possible that a link that appears as www.goodsite.com may in fact be leading you to www.badsite.com . A safe way to avoid this is by typing in the purported address in to your browser rather than clicking the link. Only download from trusted, reputable sites and especially be aware of any downloads that download files that end in .exe as they are windows applications that may run automatically on your computer.
- Websites
This is more to do with the websites that you visit. Only visit websites that are from organisations that you trust. This is to ensure that you do not download anything dangerous by accident or become a victim of any kind of cyber crime via the website. Also, be aware of any changes to websites that you regularly visit and contact the website owners independently of the website contact information if you are worried about any changes. Finally, be wary of any website that you visit by clicking on links in your email. They are of course not all bad but caution is the best policy.
- Devices
Make sure that your devices are maintained to ensure best performance. As well as following the advice above, keep the device clean and dust-free. Any unusual squeeks or other noises could indicate an impending problem, so talk to your IT support engineer before things get out of hand.
- Network Routers
There is an outer edge to every computer network in every office or home and usually a router will sit on the boundary as the “gateway” for each computer to connect to the internet. To speak in battle terms, the router is your first line of defence against what is on the internet. These devices can be very unique. They can also be complex with many settings at your disposal. Often your Internet Service Provider (ISP) will give you one for free. This should be properly configured and secured for your individual needs.
We hope that you gathered some useful hints from reading this. Hopefully you will go forth and have a very secure, enjoyable year of computing in 2015. As always, if you have any questions or want to implement any of these resolutions then please do not hesitate to get in contact. We have the expertise and will be more than happy to tailor an IT Solution to your needs.
- Bookmark :
- Digg
- del.icio.us
- Stumbleupon
- Redit it
Dec
Wireless Access Points
Posted by (0) Comment
Among all the IT solutions that we implement in the businesses and homes that we work in, Wireless Access Points (WAP) are sometimes the most ideal way to increase the internet signal in the rooms within a building or to extend the signal to another area. They are relatively easy to implement and are self-configuring so they do not interfere with your current networks configuration. They are ideal for schools and small businesses who want to simply extend their current network to other rooms with comparatively small cost. If your workplace/school has thick walls or extends a long way from the main internet signal coming from the router/modem then your signal may become weak. You can then use Wireless Access Points to deliver the signal to other locations.![MP900402792[1]](https://www.eonvia.com/wp-content/uploads/2014/12/MP9004027921-300x236.jpg)
WAPs can also be used to create separate networks for security or practical purpose reasons too. If you want a separate network for students in a school to the staff network then WAPs can help you solve this problem. Even if you want a separate network for guests that arrive in your business’ lobby (perhaps high profile clients or competitors) then you might use this solution.
They are tidy solutions that are not separately powered. For added security you can have a login for users of the internet from the WAP that expires after a certain amount of time. All WAPs can be managed from a single point through an interface with lots of added functionality that can give the user a lot of extra insight in to their network without having to have much knowledge of the technical side of things.
All in all, WAPs can be a very neat, very beneficial solution to extending your network or boosting your internet signal. If you want to read more on various topics around this then feel free to try the following links: Sophos WAP Security , WAP Blog Article and Microsoft WAP Article . If you are facing any internet issues within your business or at home and think this IT Solution might benefit you then please don’t hesitate to call. We would love to use our experience to your advantage.
———————————————————————————-
If you are suffering from this or any other problem please don’t hesitate to call one of our qualified engineers. We will be delighted to help.
021-4642096
Business Hours: Monday – Friday 09:00 to 17:30
- Bookmark :
- Digg
- del.icio.us
- Stumbleupon
- Redit it
Dec
Many professionals have a need for digital dictation and a subsequent need to have someone to transcribe their words into documents. This used to involve hand-held tape machines and expensive custom playback equipment with headphones and foot pedals. However, now it can all be done at very reasonable cost using little more than your smart phone and your office PC.
Olympus has long been a market leader in dictation and transcription and thankfully, they haven’t missed the transition to the current era where your smart phone is your friend. The Olympus Dictation App is available on iTunes for Apple devices and the Google Play Store for Android devices. This app is very good for digital dictation though it is primarily aimed at people wishing to subscribe to the Olympus Dictation Delivery Service (ODDS). The ODDS provides secure data transfer from your phone to your transcription PC. If you’re doing a lot of dictation, it makes things very easy.
If, on the other hand, you only do a little dictation, or just don’t want to pay around €150 per annum for the delivery service, Olympus does make it relatively easy to side-step the charge. When you record using the Olympus Dictation App, your audio is recorded in a format called M4a. One of the things ODDS does is convert this format into one of the more common audio formats such as MP3. If you want to do this yourself, there are tools such as Free M4a to MP3 converter that will do this for you on your PC. Note: If you are installing this software, take care to avoid the many pieces of adware included in the installation process. Read all the instructions carefully and only select the converter software.
Using the free software, you can email the M4a files directly to your transcriber’s PC, use the conversion software to convert to MP3 and then use transcription software to do the transcription. We recommend the Olympus AS-2400 Professional Transcription Kit which comes with headphones, a USB pedal and good transcription software for your PC.
If you have a need for a Digital Dictation and Transcription facility in your office, don’t hesitate to contact us if you need assistance.
———————————————————————————-
If you are suffering from this or any other problem please don’t hesitate to call one of our qualified engineers. We will be delighted to help.
021-4642096
Business Hours: Monday – Friday 09:00 to 17:30
- Bookmark :
- Digg
- del.icio.us
- Stumbleupon
- Redit it
Nov
Encryption is a relatively quick step to take in order to secure your data and information on your laptop from the threat of being stolen. It can aid us all in the fight against cyber-crime and cyber-theft. The biggest companies and the least tech-savvy person can use it to their advantage if they want to add an additional layer of protection to their sensitive data.
The most popular apps on your smart phone will have encryption built in to their communications. You can also encrypt individual files and even your entire hard disk in your computer which holds all your information/data. In the US, there is a constant battle between a person’s right to encrypt/protect their own data or as the law might perceive it, hide their data. The ongoing fallout for the NSA from the Snowden/WikiLeaks scandal is certainly helping/encouraging people to have an increased interest in encrypting/protecting their data, and it’s no harm if people do have a more wary mind of the cyber threats out there. The Electronic Frontiers Foundation (EFF) and Mozilla, the company who make the FireFox web browser, are working on increasing the level of encryption for people when they visit all websites. You can read more here .
But you don’t have to be a big company to have confidential information on your laptop, tablet or smartphone. Most people have some confidential information on their devices and regrettably most take few precautions to protect this data. Yet if your laptop falls into someone else’s hands, it is almost as easy for the technically savvy to copy your files and emails as it is to copy something to a USB key – even if your machine is password protected.
That is where encryption comes in. At Eonvia, we can encrypt the hard disk in your laptop so that it cannot be read without passwords or other security measures of your choice. We use the same industry leading encryption software in use in many large Corporations today. We can even set up you laptop so that it can be erased remotely. Windows 8 Professional now comes with bitlocker encryption built in. That means that full disk encryption can be done for as little as €80+VAT. For Windows 7 machines, we recommend Symantec PGP encryption which is also very affordable.
It’s just as important to secure your tablet or smartphone and the good news is that it can also be cheaper too – some smartphones and tablets have encryption built in and remote erase capability ready to be turned on. So if you’re worried that you have important or sensitive information that you wouldn’t like to fall into the wrong hands, give us a call. We’d be glad to help.
- Bookmark :
- Digg
- del.icio.us
- Stumbleupon
- Redit it
Nov
Go raibh maith agat le haghaidh ag teacht chun léamh an téacs seo agus tá súil agam go bhfuil rudaí anseo go mbainfidh usáid as sa todhchán. Beidh an chuid is mó den téacs as béarla toisc go bhfuil sé, I ndáiríre níos éasca le haghaidh daoine cosúil liomsa ach déanfaidh mé iarracht chun mo dhícheall á dhéanamh. Agus tá súil agam nach ndéanfaidh me iomarca botúin I ndáil le mo theanga.
- This is done as if your PC is a Windows 7 PC but all other versions of Windows will be quite similar. The main steps are outlined below.
- Check Control Panel
- Download any necessary language pack
- Change control panel settings
- Change browser settings
- Internet Explorer
- Google Chrome
- FireFox
Step 1: Open Control Panel. Make sure that “View by:” is set to “Category”. Click on “Clock, Language, and Region”. Click on “Language”. This should bring up a list of the language options currently configured on your PC. If you have “Gaeilge” installed then continue to step 3.
Step 2: After Clicking on the language button then click on “Add a language”. Scroll through the selection, click on the “Gaeilge” option and click “Add”.
Step 3: Now, on the language screen you should see the currently configured languages. Click on Gaeilge and then click on “options”. On the next screen, it should display the input method/configuration for the keyboard associated with the Irish option you just added. It should also display whether or not there is a language pack available on the computer for the PC. If there isn’t then you can download the right one for your PC from www.microsoft.com/ga-ie/download/ .
Step 4: Download your correct Language Interface Pack (LIP), taking in to account whether or not your PC is 32bit or 64bit. Run the download and install the LIP. This requires accepting the license terms of the LIP. Select your display language to be Irish during the install. You will probably have to restart your PC after this install.
Step 5: As a final check on the PC settings, go in to Control Panel and click on “Clog, Teanga agus Réigiúin” again and then on “Réigiúin agus Teanga”. Under the first Tab “Formáidí” make sure that “Formáid” is set to Irish(Ireland). On the “Suíomh” tab, make sure “Suíomh Reatha” is set to Ireland. On the “Méarchláir agus Teangacha” tab, make sure the selection under “Roghnaigh an teanga ar taispeáint” is set to “Gaeilge”.
Step 6: The language settings for the browsers can be found in their respective settings. Settings for the browser search engines can then also be changed. IE is the most suitable to any gaelgeoir as everything is translated nearly as opposed to Google Chrome which will translate Irish language pages but will not allow Irish to be set as the default display language.
Tá súil agam go mbaineann tú usáid as an téacs seo. Tá brón orm nach bhfuil an rud ar fad as Gaeilge ach b’fhéidir go mbeidh sibh abalta rud á dhéanamh gan ag teacht go daoine mar sinn féin. Ar aon nós táimid anseo an t-am ar fad chun cabhrú a thabhairt duit más mian leat. Más rud é go bhfuil an tasc seo ró-dheacair, cuir glaoch orainn agus beidh muid an sásta chun féach ar an bhfadhb.
———————————————————————————-
If you are suffering from this or any other problem please don’t hesitate to call one of our qualified engineers. We will be delighted to help.
021-4642096
Business Hours: Monday – Friday 9:00 to 17:30
- Bookmark :
- Digg
- del.icio.us
- Stumbleupon
- Redit it
Oct
It is advised that people themselves regularly visit their doctors and bring their car to a mechanic. Just like this, your PC should regularly have a tuneup to make sure it is running at an optimum performance. Here is a quick guide to some basic steps – if you are confident with computers, you may try some of these yourself.
Starting the clean up
To clean out the wound so to speak of any PC infection, you can usually begin by taking an inventory of the programs that are running on your PC. You can do this via the “Control Panel” tool available on every Windows PC. The Control Panel is available from the Start Menu in most Windows PCs unless your PC is Windows 8 or 8.1 in which case you can press Win+X and open it from there. Once there, look for the programs section and consider removing programs you no longer use. Be careful not to remove something just because you don’t recognise it – it could be important.
Check out the load on the machine
PCs can slow down due to a number of reasons but often there are a number of background processes running that simply hog the computers resources. You might begin by checking the “Task Manager” on your PC to see how many of these processes are running and how much of the various resources they are taking up. Check CPU Usage, Memory Usage and System Info in the performance tab as well as the number of applications and processes running.
Check for Malicious Software
As always, checking that your AntiVirus is up to date and working properly is advised. As well as the recommended vendors of AntiVirus packages, there are some that we can recommend that are free to download and are tried and tested. Both AVG and Malwarebytes have free versions of their software that work very well for most individuals in fending off infection of their PCs. If you are a business then there are more suitable versions of these programs well worth paying for. There are other free versions of tools out there but often they come with unwanted adware and the prospect of further PC infection.
Turn off what you don’t need
If the computer is unusably slow then you can open up MSConfig, an application on every Windows PC that allows you to alter what is currently running on the PC as well as what applications start when the computer starts. This needs to be done carefully to ensure you don’t disable something vital.
Optimise your internet browser
Reviewing your browser settings or completely resetting the browsers may also help. This is also a step in malware removal which is a separate topic but will increase your PC performance.
Tidy up your disk
On top of this there is a disk defragging tool on your PC which cleans and reorganises every piece of data on your HD. Imagine having to organise your kitchen cupboard by putting all the cereal in one press and all the peas in another, all the fruit in another, etc. That is essentially what the disk defragging tool does.
If all else fails…
If at the end of your PC Tuneup, your PC is still slow then it might need an upgrade. For example the processor might not be fast enough or there is not enough memory installed.
Doing a regular PC Tuneup, just like doing regular backups of your PC is good practice. As always, if you need any help in tuning up your PC to run as optimally as possibly, or help with anything else, please don’t hesitate to give us a call.
———————————————————————————-
If you are suffering from this or any other problem please don’t hesitate to call one of our qualified engineers. We will be delighted to help.
021-4642096
Business Hours: Monday – Friday 9:00 to 17:30
- Bookmark :
- Digg
- del.icio.us
- Stumbleupon
- Redit it
Sep
This month is nearly over. If you are one of the many self assessed income tax payers before you know it you will be waist deep in, well Tax Returns for the previous financial year. If you are one of the many of those that use the Revenue Online Service (ROS) to tackle this onerous task then this article should aid you in overcoming some of the regular IT obstacles that you come against. As well as benefiting from online access to your Tax Return process, with ROS, you also gain the extended deadline of November 13th for getting your information in. Don’t wait until then though! Here’s how you can use ROS to do your Pay-And-File Tax Returns and what you should look out for.
- First thing that you will need is to make sure that your computer has what is called Java installed on it. Java is an application that once it is installed on your computer, is used by the Revenue website to make sure you are who you say you are. You can download the latest version of this here httpss://java.com/en/download/index.jsp . As well as this, you are also asked for your password on the Revenue Online site (www.ros.ie) before you are able to access your Tax Return information. If you have not setup the Revenue Online Service before then you can do so here https://www.ros.ie/PublisherServlet/info/setupnewcust .
- It is important to remember that the ‘ROS’ PC folder that you will get out of this has to be put in the root of your PCs C:\ drive. You can get to there by clicking the Start icon on your desktop and clicking MyComputer/Computer or opening a Windows Explorer window at any stage from the bottom of your screen and clicking on MyComputer/Computer.
- Java is a common way in to computers for viruses and hackers which is why we suggest not having it in your PC unless you need it for this purpose. As always, it is advisable to have an up to date Anti-Virus package in order to balance the risk and benefit of anything that you do online.
We regularly manage the sensitive data of people and businesses. If you need to transfer all your files from an old PC to a new one and want to make sure that all your applications including ROS still work then we are the people to do this for you. Whether you’re a primary school, a solicitors practice or another small business we have the IT knowledge and experience to support you.
———————————————————————————-
If you are suffering from this or any other problem please don’t hesitate to call one of our qualified engineers. We will be delighted to help.
021-4642096
Business Hours: Monday – Friday 9:00 to 17:30
- Bookmark :
- Digg
- del.icio.us
- Stumbleupon
- Redit it
With support for Windows XP coming to an end on April 8th 2014, we’ve been very busy recently migrating old Windows installations to new machines or at least to a newer version of Windows. We thought that many people would find it useful to have a cheat sheet of the things to remember to do as you migrate to a new PC.

- Back up everything from your old machine – it’s useful to keep for posterity and you’ll need the backup anyway if your migrating to a new machine
- Copy off all your user files to a USB drive, it’ll make it easier to copy them to the new machine.
- Don’t forget to note down all the programs that were installed on your old machine, it will help you to set up the new machine to do everything that you need again.
- If you use banking or tax websites such as ROS that use digital certificates. Back them up from the old machine – it’s a lot quicker to transfer them than to apply to the banks or Revenue for new ones.
- Back up your email databases and make sure you know all the settings required to set up your email accounts again – including passwords.
- Check that you can get software drivers for your printers, scanners and cameras – some older models may not be supported on your new version of Windows.
- If you have a version of Microsoft Office already, see if it’s labelled as “OEM” or “Retail”. If it’s a retail version, you are entitled to install it on your new machine. Bear in mind that support for Microsoft Office 2003 is also about to end.
- Remember to un-install your antivirus on your old machine, it may make it easier to reuse the license on the new installation.
- Find out if your new version of Windows is the 32 bit or the 64 bit version. Some programs, for example, some versions of Sage software, only run on 32 bit versions.
- If you have a really old piece of software that absolutely requires Windows XP, investigate using XP Mode in Windows 7 Professional as a way to run it.
- For any other purchased software, check that you have license keys, activation codes, serial numbers and anything else you need to do the re-installation. Contact the original supplier if in doubt.
- After you have your new version of Windows up and running, remember to run Windows Update repeatedly until it tells you that it is fully up to date. Only then is it as fully secured as possible.
- Only restore your user files from your old machine after you have fully updated your new Windows installation and installed an anti-virus program. This minimises the chance that you’ll carry an old piece of malicious software to your new PC.
———————————————————————————-
If you are suffering from this or any other problem please don’t hesitate to call one of our qualified engineers and technicians and we will be delighted to help.
Lo-Call 1890 219 219 (Ireland)
Business Hours: Monday – Friday 9:00 to 17:30
- Bookmark :
- Digg
- del.icio.us
- Stumbleupon
- Redit it